Delete Blank Rows In Excel Not Working
Delete Blank Rows In Excel Not Working. This deletes partially blank rows as well. This will show only your blank rows.
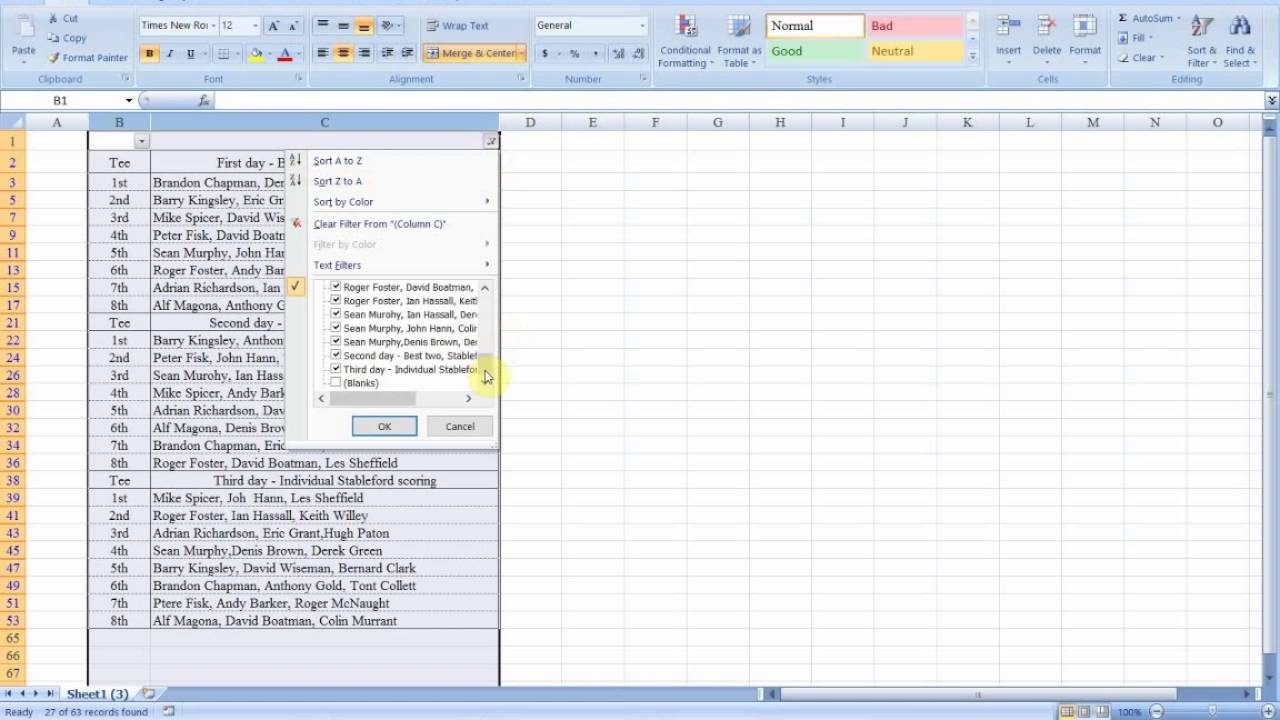
This deletes partially blank rows as well. (2) select all the columns manually (click in top left cell and drag down until all data selected), then select filter button. Click home > sort & filter > filter in editing group.
Select The Whole Worksheet By Pressing Alt + A Keys, Next Press Ctrl + G Keys To Enable The Go To Dialog, And Then Click Special.
The linked tutorials explain how to do this quickly and safely. This deletes partially blank rows as well. Select the column where you will clear contents for cells appearing blank but not really blank, and then click the data > filter.
Rows Will Get Selected Till The Last Row.
Delete infinite blank rows with go special and delete. Uncheck select all, and then scroll to the very bottom and click to check the box for blanks. In the go to special dialog, check blanks option.
5 Easy And Fast Methods!
Never remove empty rows by selecting blank cells. To enable the freeze panes option again, you need. This entry was posted in office and tagged excel.
Now Turn Off The Filter And Viola, No Blank Rows!
4 easy ways to quickly remove multiple blank or empty rows in excel method a: Delete blank rows if your table does not have a key column. Excel will delete the blank cells from the selected data range.
Excel Will Display The Delete Dialog Box, With The Delete Cells Up Option Selected.
Sub pitdelete() dim lastrow as long dim datasheet as worksheet dim i as long set datasheet = worksheets(defcatcou) lastrow = datasheet.range(a & datasheet.rows.count).end(xlup).row for i = 2 to lastrow if datasheet.cells(i, 1) = pit then datasheet.rows(i & : & i).entirerow.delete end if next i end sub For example (with some shortcuts): Press the key shift+space on your keyboard.
Post a Comment for "Delete Blank Rows In Excel Not Working"